Bước 1: Tắt máy, cắm USB sau đó nhấn nút khởi động và đè phím Option để Boot từ USB
Chọn Boot từ USB như hình
Chọn Boot từ USB như hình
Hầu hết các bạn hạ cấp macOS từ Catalina sẽ vướng ở bước này, do sau khi các bạn up từ Mojave lên Carolina thì ngoài phân vùng chạy macOS các bạn sẽ có thêm phân vùng macOS – data như hình sau:
Phân vùng chứa macOS (mình đặt tên là Macos) có 1 phân vùng với dung lượng y hệt là Macos – data 2 phân vùng này thực ra là 1, đọc tài liệu thì đây là cơ chế bảo mật mới của Apple (từ Catalina trở lên), nhưng mình cũng chưa thực sự hiểu rõ. Do đó bạn cần xoá cả 2 phân vùng này đi thì mới có thể cài lại Mojave mà không phát sinh lỗi. Chi tiết như sau: Để xoá, các bạn xoá từng phân vùng, đầu tiên chọn vào phân vùng bên trên và nhấn dấu – để xoá phân vùng Macos (tên thay đổi tuỳ bạn đặt trước đó trên máy bạn). Chi tiết như hình:
Tiếp theo làm tương tự với phân vùng Macos – data
Đây là màn hình của mình sau khi đã xoá hết 2 phân vùng Macos và Maos – data
Bước 4: Sau khi xoá xong, các bạn sẽ có phân vùng tên Container disk1 như hình, các bạn chọn vào phân vùng này và nhấn vào dấu + để tạo lại phân vùng cài macOS Mojave. Ô Name các bạn đặt tên tuỳ ý. Trong bài này mình đặt tên là MOJAVE
Sau khi nhấn Add, hiện được như hình dưới đây là thành công:
Sau đó tại màn hình Terminal gõ date 0101012018
Chọn phân vùng Mojave vừa tạo ở Bước 4







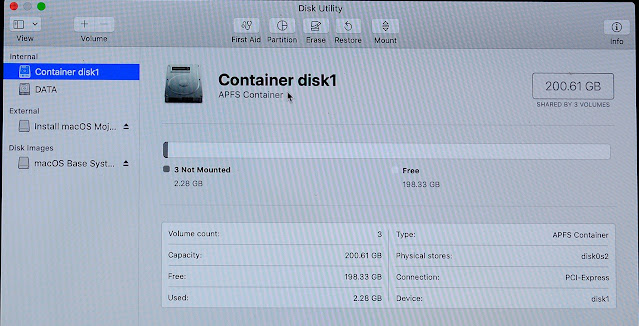



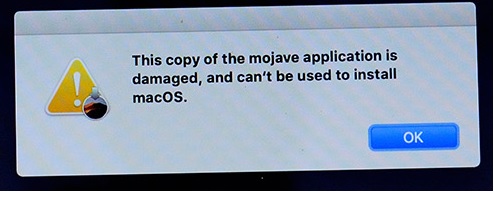
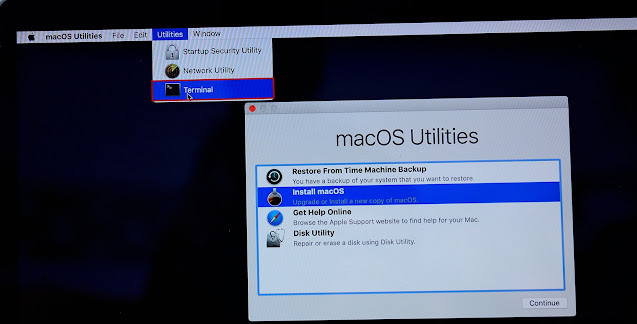


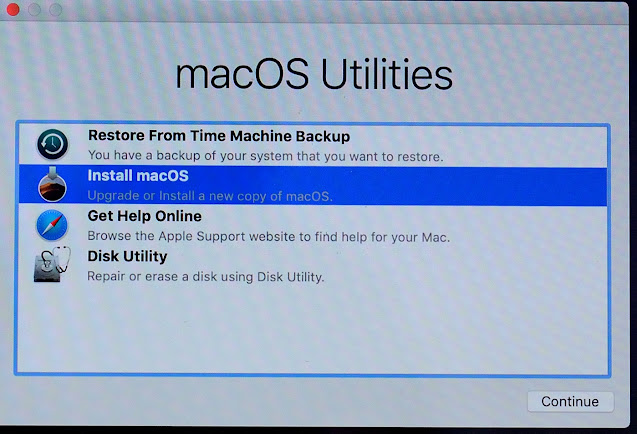
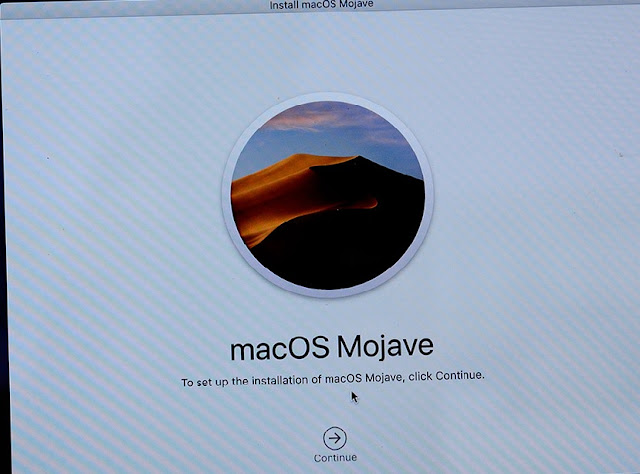



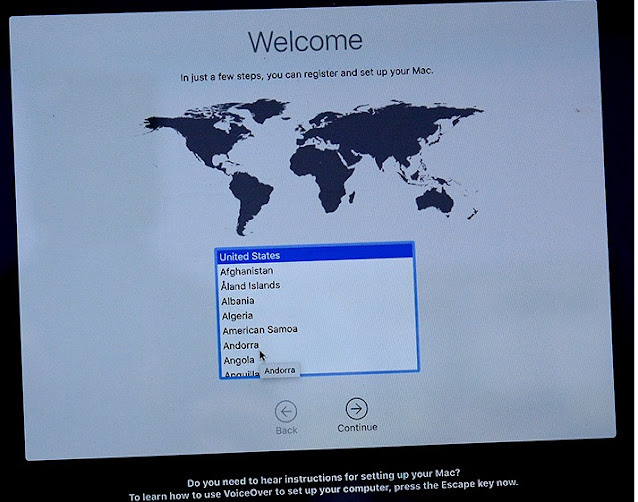

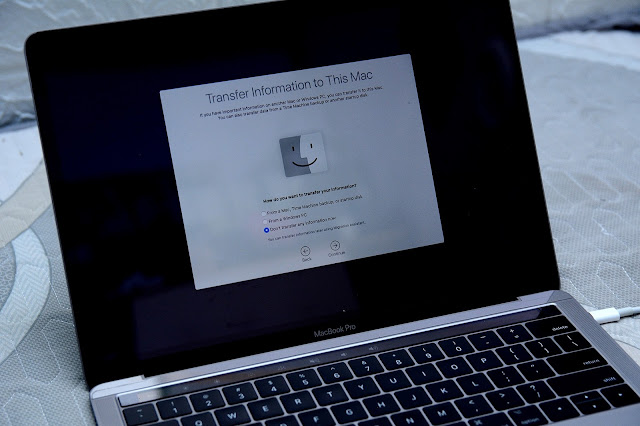
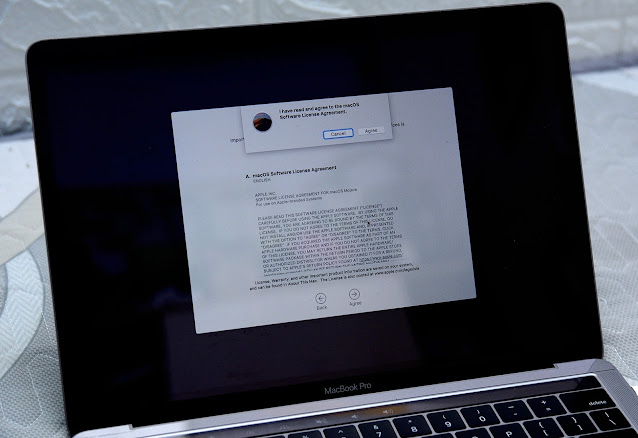
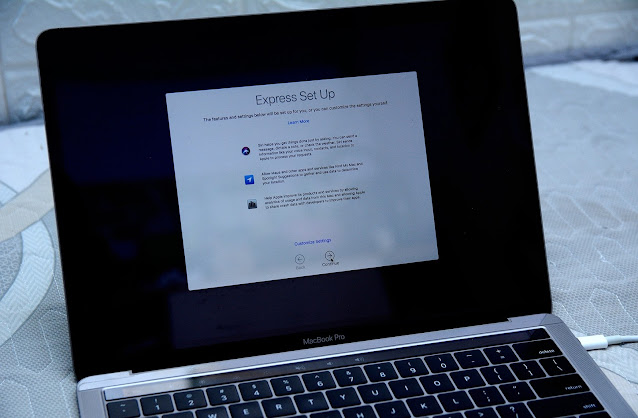
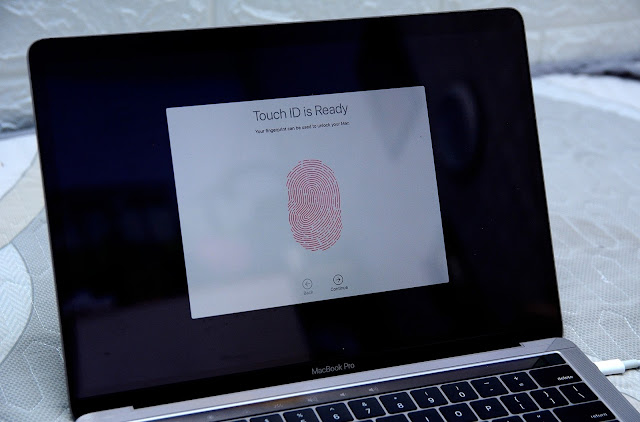

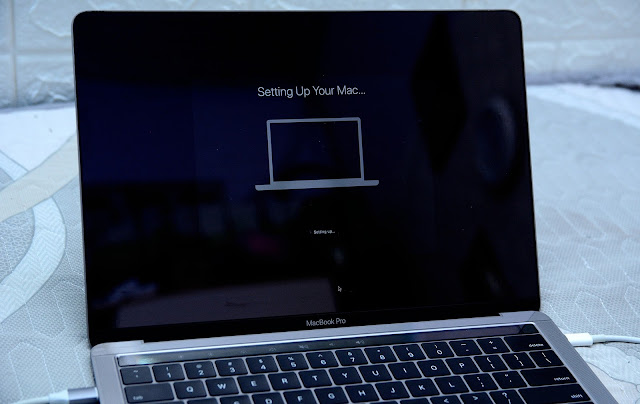



1 Nhận xét
Casinos Near me - DRMCD
Trả lờiXóaThe best casino in 강원도 출장샵 the area that's right around Vegas! 삼척 출장안마 Casinos Near 아산 출장안마 Me | Dining 상주 출장안마 & 하남 출장샵 Gaming - Casino Near Me · Visit Casinos Near Me.